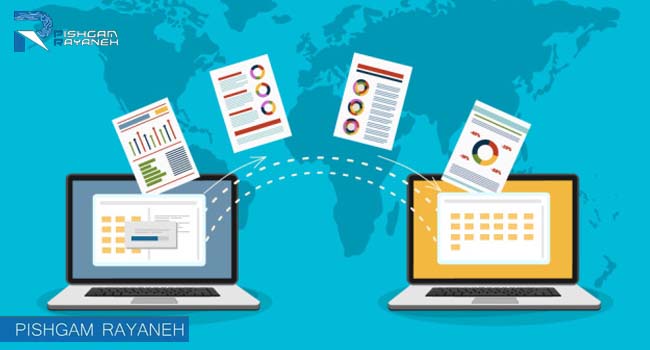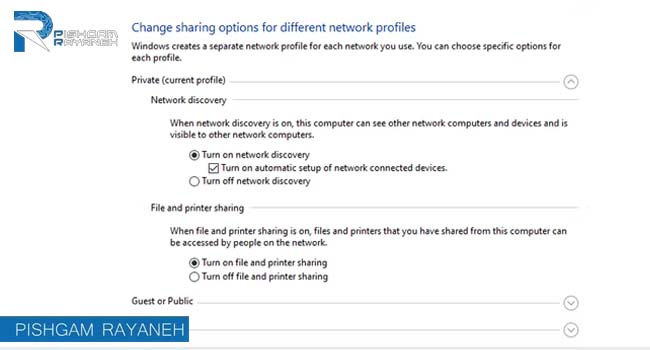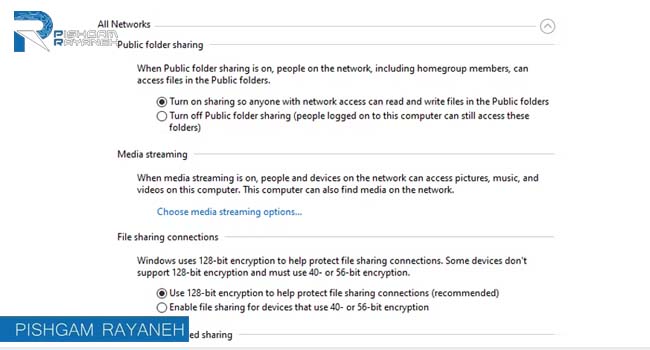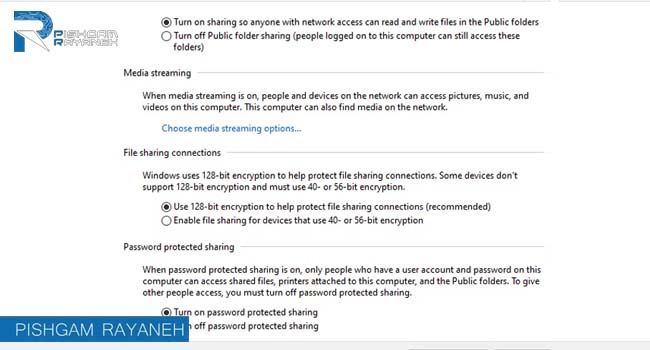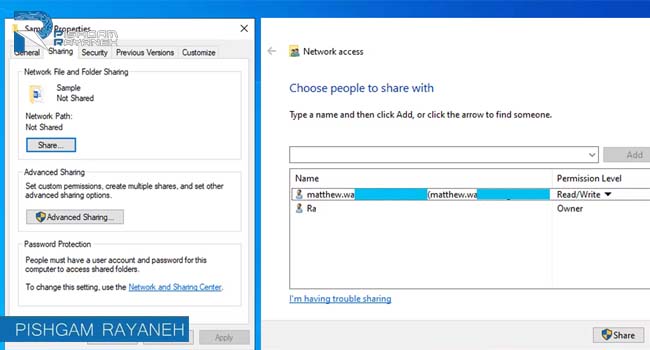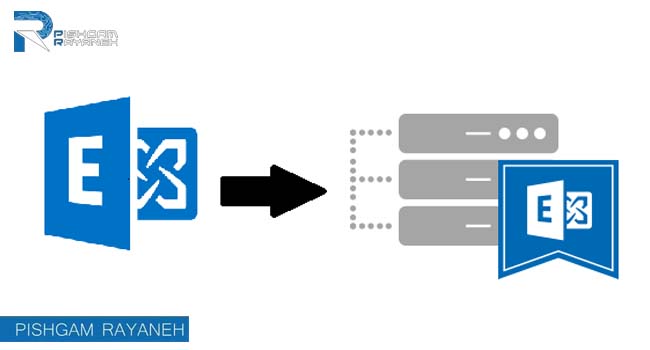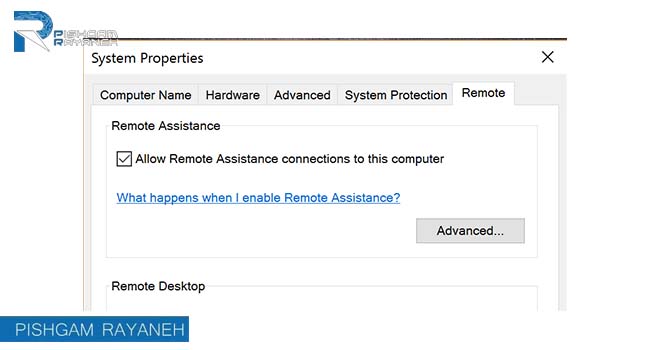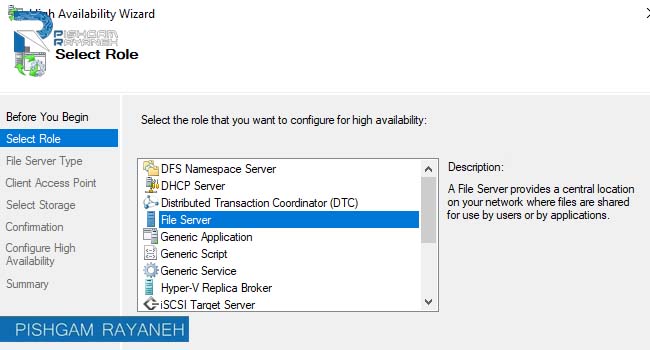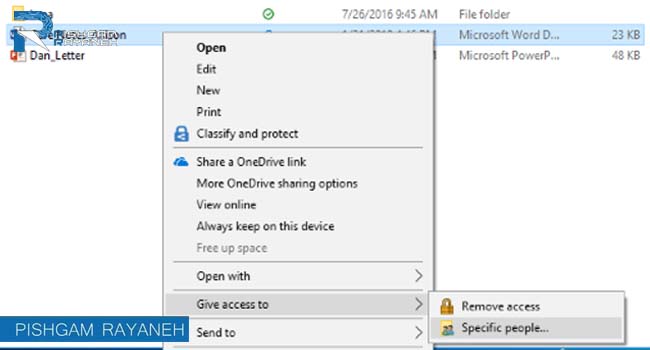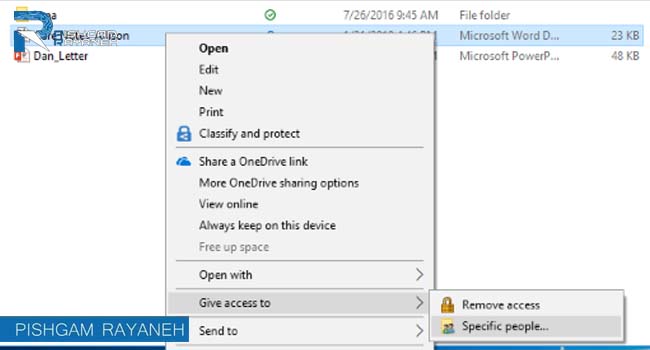راه اندازی فایل سرور تحت وب
نوشته شده توسط reza rafeezadeh در . نوشته شده در آموزش
راه اندازی فایل سرور تحت وب
ایجاد پوشههای اشتراکگذاری شده در ویندوز سرور از طریق رابط کاربری گرافیکی فوقالعاده آسان و شبیه به نحوه عملکرد آن در دسکتاپ ویندوز است. برای شروع، برنامه Explorer را اجرا کنید. پس از باز شدن برنامه Explorer، بخش This PC را پیدا کرده و با ماوس روی آن کلیک کنید. پس از انتخاب “This PC”، “Local Disk” (C:) یا درایو دیگری را انتخاب کنید.
هنگام انتخاب هارد دیسکی که می خواهید برای اشتراک گذاری استفاده کنید، روی یک فضای خالی کلیک راست کرده و یک پوشه جدید ایجاد کنید. در این مثال، ما یک پوشه با نام “Sharing” ایجاد خواهیم کرد. در دایرکتوری ریشه C:/.
پس از ایجاد پوشه جدید “Sharing” با ماوس روی آن کلیک راست کنید. سپس گزینه “Properties” را انتخاب کنید. با انتخاب “Properties” گزینه های پوشه “Sharing” باز می شود. در پنجره “Properties” برای پوشه “Sharing”، برگه “Sharing” را انتخاب کنید تا به تنظیمات اشتراک گذاری ویندوز سرور برای این پوشه خاص دسترسی داشته باشید. سپس، دکمه “Advanced Sharing” را انتخاب کنید. پس از کلیک بر روی دکمه “Advanced Sharing” کادر “Share this folder” را پیدا کرده و روی آن کلیک کنید. با انتخاب این کادر امکان اشتراک گذاری پوشه فراهم می شود.
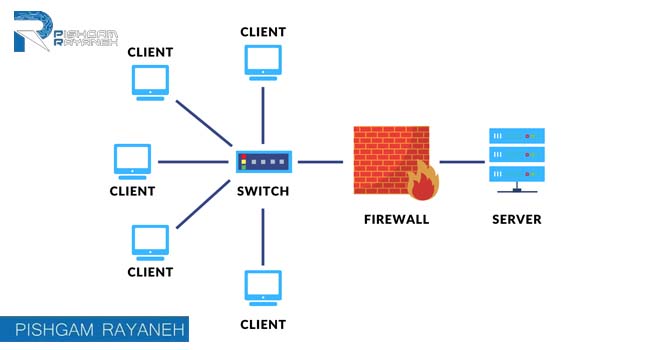
راه اندازی فایل سرور در محیط ابری
پیش نیازهای راه اندازی فایل سرور
برای راه اندازی فایل سرور تحت وب به پیش نیازهای زیر نیاز دارید. یک وب سرور محلی راه اندازی کنید. Microsoft Internet Information Services (IIS) باید روی سرور نصب شود. سرور باید بتواند با سایت های خارجی از جمله سرور Infor Cloud ارتباط برقرار کند. سرور باید ایمن باشد.
وارد سایت Infor Support Portal شوید و KB 1957632 را جستجو کنید. فایل MGFileTranferService.zip را از مقاله KB در وب سرور محلی خود دانلود کنید. مراحل زیر را برای پیکربندی سرور فایل و پوشه های منطقی دنبال کنید:
پیکربندی وب سرویس
فایل MGFileTranferService.zip را در پوشه ای در وب سرور محلی، به عنوان مثال C:\Installs\MGFileTransferService، از حالت فشرده خارج کنید. این فایل ها استخراج می شوند:
پوشه bin
MGFileTransferService.svc
Web.config
Web.Release.config
فایل web.config را با اطلاعات اتصال برای وب سرور ویرایش کنید.
<پیکربندی>
<appSettings>
<add key=”AuthenticationType” value=”basic”/>
<add key=”UserName” value=”username”/>
<add key=”Password” value=”password”/>
<add key=”AuthenticationKey” value=”thisismykey”/>
<add key=”RootPath” value=”~/WebFolder/”/>
</appSettings>
در عنصر <appsettings>، این اطلاعات را مشخص کنید:
نوع احراز هویت
از مقدار detault Basic استفاده کنید.
توجه: در صورت نیاز به سطح امنیتی اضافی، می توانید وب سرویس را تغییر دهید تا از احراز هویت یکپارچه ویندوز با جعل هویت استفاده کند. برای اطلاعات بیشتر با نماینده Infor خود تماس بگیرید.
نام کاربری و رمز عبور
کاربر و رمز عبور را مشخص کنید. این باید کاربری باشد که با مجوزهای مدیریتی در سرور محلی تعریف شده باشد.
AuthenticationKey
یک کلید انتخابی خود را مشخص کنید، برای مثال FSKey. این مقدار بعدا استفاده خواهد شد.
RootPath
این مقدار را همانطور که هست بگذارید. بعدا استفاده خواهد شد.
راه اندازی برنامه وب سرویس در IIS
در قسمت Connections IIS، سرور و پوشه Sites را گسترش دهید، روی Default Web Site کلیک راست کرده و Add Application را انتخاب کنید.
این اطلاعات را در مورد برنامه وب سرویس مشخص کنید:
نام مستعار
MGFileTransferService را مشخص کنید.
مسیر فیزیکی
مسیر پوشه ای را که فایل سرویس را از حالت فشرده خارج کرده اید، مشخص کنید، به عنوان مثال C:\Installs\MGFileTransferService.
روی Connect As کلیک کنید و Specific User را انتخاب کنید و روی Set کلیک کنید. کاربر و رمز عبوری را که سرویس برای اتصال به برنامه وب سرویس استفاده می کند، مشخص کنید. این باید همان کاربر اداری باشد که در فایل web.config مشخص کردهاید.
در IIS، روی برنامه جدید کلیک راست کرده و Add Virtual Directory را انتخاب کنید.
این اطلاعات را مشخص کنید:
نام مستعار
Root Path را که در فایل web.config تعریف شده است، برای مثال WebFolder مشخص کنید.
مسیر فیزیکی
مسیر پوشه ای را که در این سرور برای آپلود و دانلود فایل از CloudSuite Industrial استفاده می کنید، به عنوان مثال c:\webfolder، مرور کرده و انتخاب کنید.
روی Connect As کلیک کنید و Specific User را انتخاب کنید و روی Set کلیک کنید. کاربر و رمز عبوری را که سرویس برای اتصال به CloudSuite Industrial استفاده می کند، مشخص کنید. این باید همان کاربر اداری باشد که قبلاً مشخص کردید.
IIS را روی این سرور راه اندازی مجدد کنید.
افزودن سرور فایل
یک سرور فایل از نوع Mongoose Web Service اضافه کنید:
در CloudSuite Industrial، فرم File Servers را باز کنید.
یک سرور فایل جدید اضافه کنید. این اطلاعات را مشخص کنید:
نام ارائه کننده
یک نام، به عنوان مثال WebServer را مشخص کنید.
نوع سرور
Mongoose Web Service را انتخاب کنید.
دامنه
دامنه وب را که سرویس در آن نصب شده است مشخص کنید، برای مثال mycompany.com.
مسیر اشتراکی/Ftp
مسیر کامل سرویس را مشخص کنید، برای مثال http://port/MGFileTransferService/MGFileTransferService.svc
شناسه کاربری و رمز عبور
شناسه کاربری و رمز عبوری که برای برنامه وب سرویس ایجاد شده در IIS تعیین کرده اید را مشخص کنید.
روی Additional Properties کلیک کنید و این اطلاعات را مشخص کنید:
کلید
ws_authentication_key را مشخص کنید.
ارزش
کلید احراز هویتی که در فایل web.config استفاده کرده اید را مشخص کنید. در صورت تمایل کلید را رمزگذاری کنید.
برای تأیید اینکه اتصال کار می کند، روی Validate کلیک کنید.
تغییرات خود را ذخیره کنید.
روی Activate کلیک کنید.
پیکربندی فایل سرور تحت وب
پس از راه اندازی فایل سرور تحت وب، افزودن و پیکربندی پوشه های منطقی برای سرور فایل الزامی است. از فرم پوشههای منطقی سرور فایل برای افزودن و فعال کردن پوشههای منطقی استفاده کنید که برای وارد کردن فایلها به وب سرور محلی و صادر کردن از آنها استفاده میکنید. این پوشه های منطقی باید طوری تنظیم شوند که در سرور فایل WebServer قرار گیرند.
همچنین باید مجوزهای گروه یا کاربر را برای دسترسی به پوشه های منطقی برای مناطق مناسب سیستم تنظیم کنید. به پیکربندی پوشه های منطقی مراجعه کنید.
نحوه دسترسی به فایل ها از طریق شبکه
سیستم عامل های مدرن همگی از پروتکل اشتراک فایل ویندوز (CIFS/Samba) پشتیبانی می کنند. به همین دلیل، دسترسی به اشتراکگذاریهای سرور شما برای هر کسی که در سیستم عامل مک، لینوکس یا ویندوز کار میکند، بسیار آسان است. برای دسترسی به اشتراکگذاریهای سرور خود از طریق شبکه، موارد زیر را انجام دهید. لطفاً توجه داشته باشید که برای دسترسی به اشتراکگذاری ویندوز سرور باید به همان شبکه سرور متصل باشید.
خدمات فایل سرور تحت شبکه
با راه اندازی فایل سرور تحت وب می توانید فایل ها و اسناد خود را بر بستر اینترنت به اشتراک بگذارید. اشتراک گذاری فایل ها علاوه بر مزیت هایی که دارد، دارای چالش های بسیاری است. حفظ امنیت فایل ها یکی از موارد مهمی است که باید به آن توجه ویژه ای شود. در صورتی که نیاز دارید فایل سرور را تحت شبکه خود راه اندازی کنید، می توانید با پیشگام رایانه تماس حاصل کنید.